

Restart PL/SQL Developer and you should be able to connect now. Under Oracle Home, point to the location where you had extracted Instant client (\instant_client, in this case) and under location of OCI Library, point to the oci.dll file present in location where you had extracted Instant client ( \instant_client\oci.dll). But if you DO happen to have a Client on your machine, you’ll be happier. So you can be up and running in usually less than 5 minutes. Everything you need to connect to Oracle Database is provided by the JDBC driver included with the download. Next, configure PL/SQL Developer to use this version by clicking on Tool menus -> Preferences. You don’t need to have an Oracle Client installed on your machine to use Oracle SQL Developer. To fix this, download the 32-bit version of Oracle Instant Client, extract it to a directory such as \instant_client.
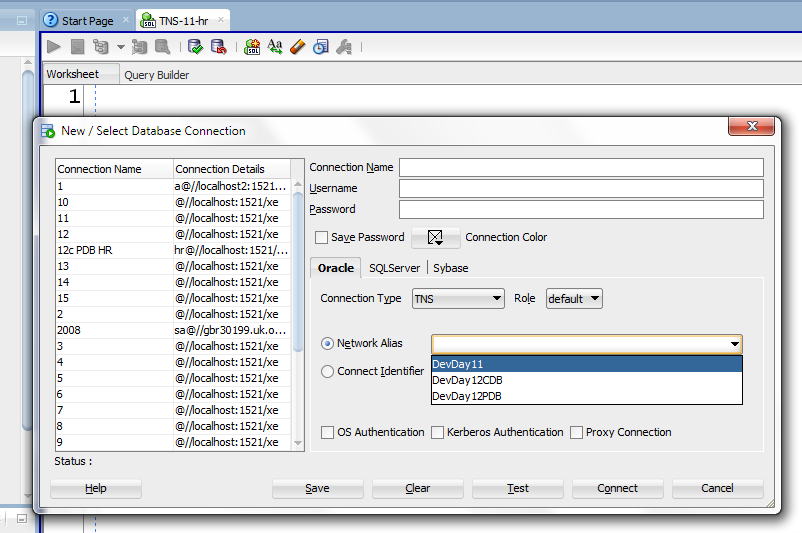
Despite ORACLE_HOME being set the right values and oci.dll available, PL/SQL Developer could not connect to the database.įurther probing indicated that the Oracle installation was a 64-bit one, and PL/SQL Developer is incapable of loading 64-bit version of oci.dll file. I have also added the TNSADMIN variable with value of the tnsnames. Rather than manually configuring your applications and updating the PATH environment variable, you can let Windows do the work for you.Quick post: I was trying to connect to a 64-bit Oracle database using PL/SQL Developer. I have also added the Oracle client bin path to the environment variable PATH. But, if you are running a 32-bit application, any system calls are routed to c:\system\sysWOW64 instead. If you are running a 64-bit application, Windows will route any system calls to c:\windows\system32. This works because of File System Redirection in 64-bit versions of Windows. (Optional) Set the TNS_ADMIN environment variable to %ORACLE_HOME%\network\admin Set the ORACLE_HOME environment variable to c:\windows\system32\oracle. mklink /j c:\windows\sysWOW64\oracle c:\oracle2\product\12.1.0\client_1 mklink /j c:\windows\system32\oracle c:\oracle\product\12.1.0\client_1Ĭreate a symbolic link c:\windows\sysWOW64\oracle to point to the 32-bit installation folder. Install Oracle 64-bit client to c:\oracle\product\12.1.0\client_1Ĭreate a symbolic link c:\windows\system32\oracle to point to the 64-bit installation folder.Install Oracle 32-bit client to c:\oracle2\product\12.1.0\client_1.

Here is Tim’s method for managing Oracle clients: Tim Slater offered a great solution for managing Oracle clients in the psadmin.io Community. Managing both versions can be cumbersone, and often times frustrating. If are still running on PeopleTools 8.53 (or earlier), you’ll need both 32-bit and 64-bit Oracle clients installed. This means the client tools require the 64-bit Oracle client. Beginning with PeopleTools 8.54, the PeopleTools client tools became 64-bit applications.


 0 kommentar(er)
0 kommentar(er)
